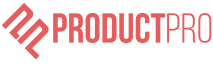holesale Price – This price is displayed under the product title. It is the cost you pay every time an order is placed for that product on your Shopify store. You only pay when an order is placed.
Retail/MSRP Price – This is the suggested retail price. You are free to alter this price when editing products on the import page.
Minimum Allowable Price (MAP) – This is the lowest price you advertise the given product at. You will not be able to set the price lower than the MAP when adding products to your store. Violating the MAP policy after a product is added to your Shopify store can result in a ban from the ProductPro app. Discounts and promotions do not count as violations of MAP.
Shipping Cost – Shipping costs are displayed on the product detail page and product edit form. Each product has a domestic shipping cost tied to it, and many have an international shipping cost. In the example above, $1.03 is the domestic shipping cost and $3.09 is the international shipping cost.
*Every time an order is placed, you will be charged the wholesale cost + shipping cost for the product(s).
What’s the best way to search for products?
New to ProductPro? Let’s review the best methods for finding the right products for you in the app.
1. Start with Categories

The ProductPro team has put together several product categories to make your search experience easier and simpler than every before. When you begin searching for products, always started by selecting a product category. This will help you find the perfect products faster.
2. Use Keywords
Once you’ve selected a category, you can start searching for products by keyword in the app. Remember that your search is now filtered to products in your specific category. In the example below, you’ll see that we’ve selected the Homegoods category and searched for the keyword “art”.
If you’re having trouble finding products with keywords, try different variations. For example, instead of “art” we could’ve searched “artwork” or “art prints” to find the desired products.
3. Use Pricing Filters
Pricing filters are also available in ProductPro to help narrow your results. You can set minimum and maximum price filters for the wholesale price and MSRP price of products. To filter by Wholesale price, use the “Price” dropdown shown in the screenshot below. To filter by MSRP, use the “Retail” dropdown shown in the screenshot below.
4. Filter by Supplier
If you come across a specific supplier with products you’d like to sell, you have the ability to filter your search results by a specific supplier. To do so, simply click the supplier name under any product image on the search page. An example is displayed in the screenshot below.
For the most accurate results, we recommend combining all of the different search options listed above.
Feel free to reach out to us via in-app messaging at any time if you are having trouble finding the right products for your store. ️
Where do these products ship from?
All products listed in the ProductPro app are shipped from the United States.
How do I bulk update pricing?
Updating prices in bulk is easy with ProductPro.
To update pricing for multiple products, first visit the My products page in the app.
Once there, use the checkboxes in the upper lefthand corner of the product card to select the products you want to update pricing for.
Only products in Draft status can be edited.
After selecting your products, select the ‘Set Price’ button to open the price update module.
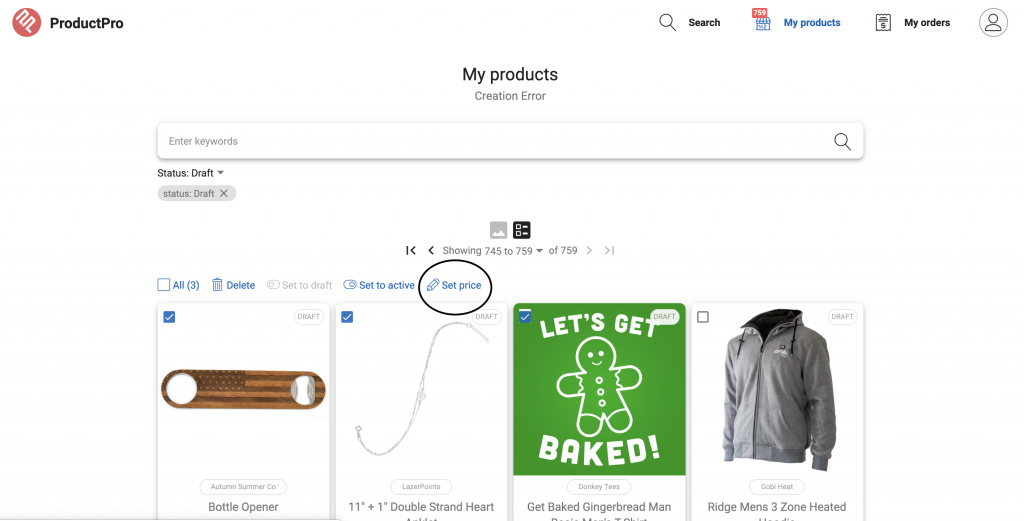
Once the module loads, you’ll be presented with a few different ways to update the retail price of the selected products.
- Set a single price – Give all selected product variants the same set price. (If the set price you apply is lower than the minimum allowable price of a product variant, the price will default to the MAP.)
- Adjust by profit – Increase the retail price of all selected variants by the profit you’d like to make. This feature only accounts for the wholesale cost and does not include shipping costs. For example, if the wholesale cost is $10 and you set a $5 profit, the retail price will be updated to $15.
- Adjust by margin – Set the retail price of all selected variants based on the profit margin you input. This feature only accounts for the wholesale cost and does not include shipping costs. For example, if the wholesale cost is $10 and you set a 50% profit margin, your selling price will be set at $15.
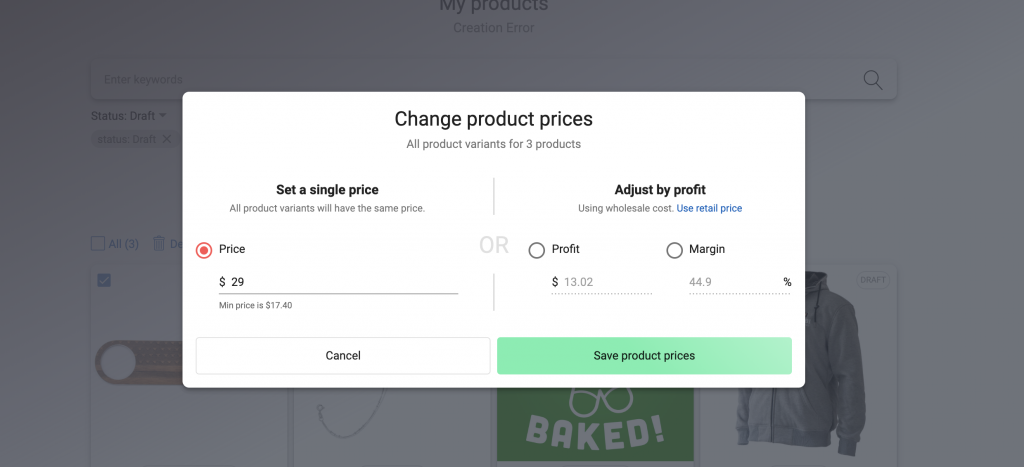
When adjusting by profit, you have the option to use the wholesale cost or the retail price when adjusting prices.
By selecting ‘Use retail price’ adjusting the price by profit becomes a price markup. For example, if you are using the retail price and set a $5 profit, you will increase the retail price to be $5 more than the current retail price.
When ‘Use retail price’ is selected, adjusting the price by margin will calculate your new retail price using the current retail price. For example, if the current retail price is $25 and you set a 50% margin, the new retail price will be $50.
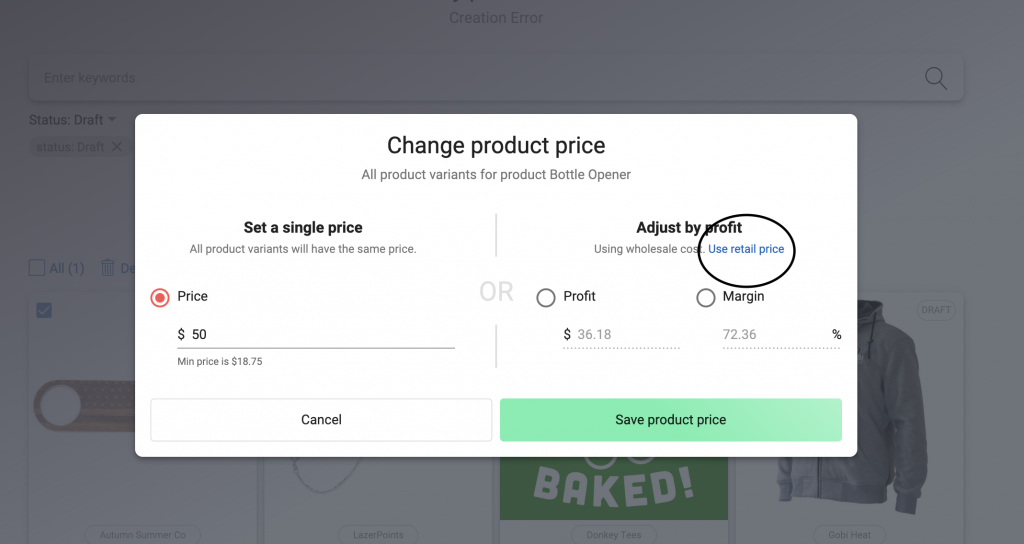
Orders & Shipping
Frequently asked questions about fulfilling orders and shipping costs with ProductPro.
Why is my order showing as ‘Pending’?
Pending order status means our system has picked up your order and we will attempt to charge you for the order during the next billing cycle.
We run billing for all pending orders at 12am EST and 12pm EST every day.
If we successfully charge you for the order, the order will move to Ordered status, which means it is being forwarded to the vendor for processing and fulfillment.
If our attempt to charge you for the order is declined, the order will remain in Pending status until it is paid for.
How much is shipping?
Shipping costs and delivery times for each product are listed on the product detail page for every product in the app. You’ll see a cost for domestic shipping and international shipping if it is offered.
To access any product detail page, double click the image on a product card while viewing the products page.
Once a product is added to your store, you can access the product detail page using the eye icon circled below.
Do you offer international shipping?
Many suppliers offer international shipping for their products in the app, and some don’t.
If international shipping is available, you will see an International shipping price and delivery estimate on the product detail page in the app.
To access the product detail page for any product, double click the image on any product card on the search page.
If there is not international shipping method listed, then only domestic shipping is available.
Once a product is added to your store, you can access the product detail page using the eye icon circled below.
What’s the status of my order?
ProductPro order statuses are as follows:
Pending – Your order has been imported and is waiting to be charged for payment.
Paid – The order has been accepted and payment was successful.
Ordered – The order has been sent to the supplier. Contact customer support if there are any issues with the order at this point.
Processing – The order is being packaged and prepared.
Shipped – The order has been shipped. A tracking number will be added to the order if applicable, and it will show in the platform you have connected.
Cancelled – The order has been cancelled and can no longer be processed. Contact customer support if you have any questions.
How do I place an order?
Placing a Sample/Manual Order on Shopify
- From your Shopify admin, go to Orders.
- Click Create order.
- Add products to the order.
Customize the order:
- Add a customer
- Completely filled customer shipping and billing information is required for our system to process your order.
Apply discounts
- Set discount to 100% on the order to avoid paying for more than the wholesale price.

- Select “Mark as Paid” on the draft order to complete the process.

- Within the next few minutes, you will find the order in the ProductPro app.
Why place a test order?
Understanding the products you sell is important to correctly marketing and describing them. We trust that every product in our app is high quality, but only you can determine if a product or supplier is the right fit for your brand.
Why don’t I see my order on the ProductPro app?
If one hour has passed since your order was created and you do not see the order in the Orders page of the app, ensure the following requirements are met:
- The order has been marked as “Paid” in Shopify
- The order is marked as “Unfulfilled” in Shopify
- The order has a complete shipping address
- The order has at least one product from the ProductPro app
- You have no overdue subscription payments on ProductPro
If all of the above requirements are met and your order is not appearing in the app, reach out to us via in-app message or via email at carly @ productpro.io.
How much is shipping when multiple products are in my order?
For orders with multiple products from different vendors, the shipping cost is applied on a per item basis due to each product being shipped by a different supplier.
For orders with multiple products from the same vendor, the shipping cost charged will depend on the shipping rules set by the specific vendor.
Vendors have two options when setting shipping rules: combined shipping cost and uncombined shipping cost.
Combined shipping cost means that an order with multiple products that share this shipping method will only have one flat shipping rate charged.
Example – 3 products are ordered. Each have the same $5 shipping cost with combined shipping. As a retailer, you will only pay $5 shipping for all three items combined.
Uncombined shipping cost means that an order with multiple products sharing this shipping method will have the shipping cost multiplied by the number of products.
Example – 3 products are ordered. Each have the same $5 shipping cost with uncombined shipping. As a retailer, you will pay $15 shipping, or $5 per product, for the order.
*Combined shipping costs apply to multiple products in an order from the same vendor with the same shipping cost.
*To view if combined shipping is offered, double click any product image on the Search page in the app. In the screenshot below, you’ll see one example of a product that does not offer combined shipping and a product that does (with the combined shipping cost circled.
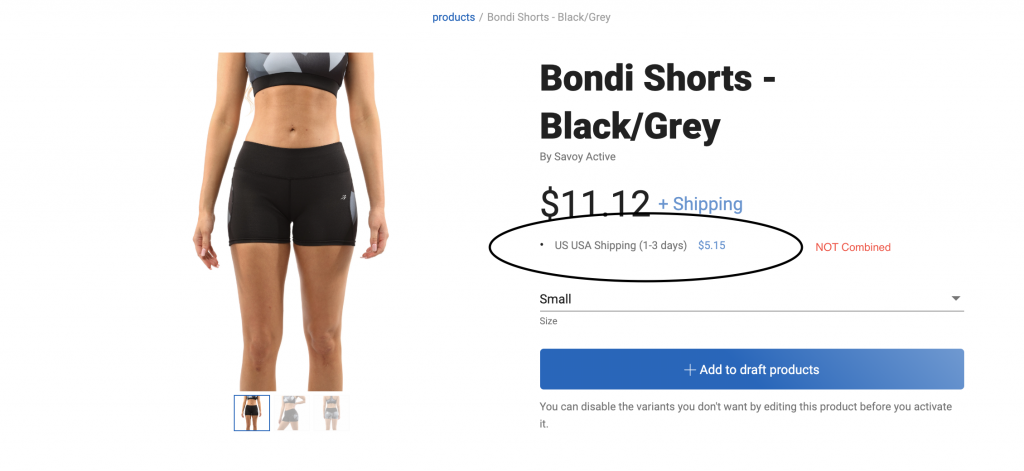
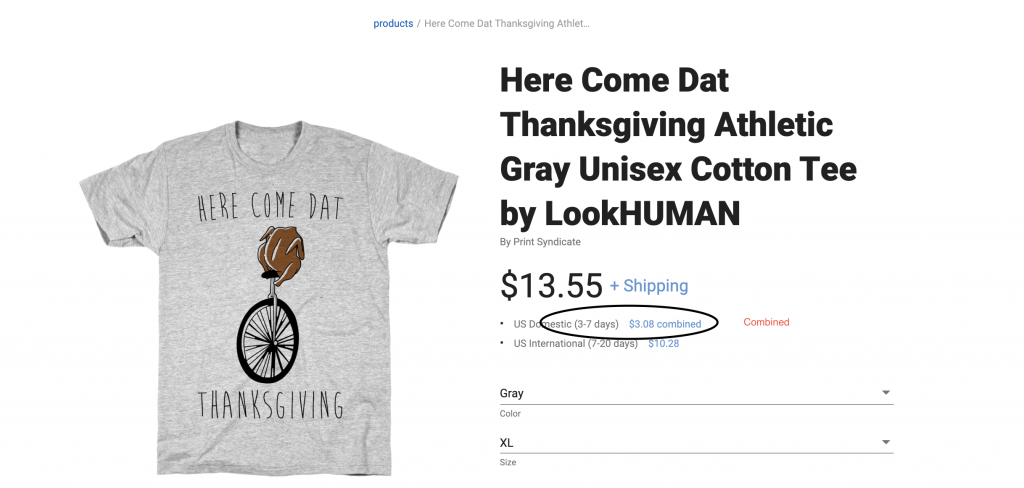
How do I choose a faster shipping option?
Some ProductPro suppliers offer expedited shipping options for there products. In the app, you can change the shipping method for any item in an order that is in ‘Pending’ status. Here’s how to do so:
Go to the Orders page in your ProductPro account
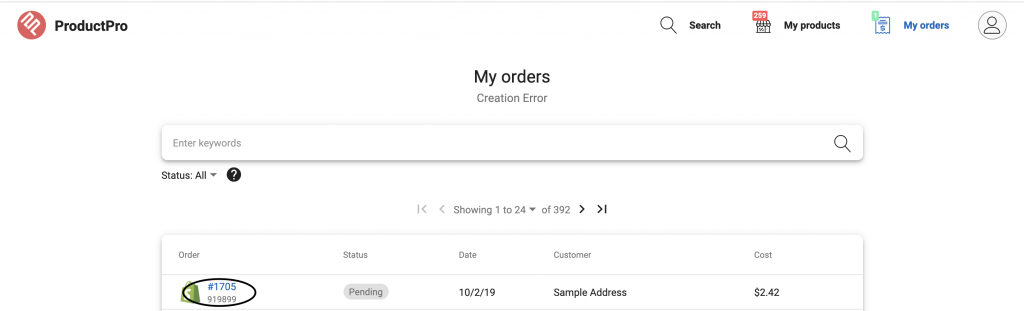
Select the edit icon on a product in the order
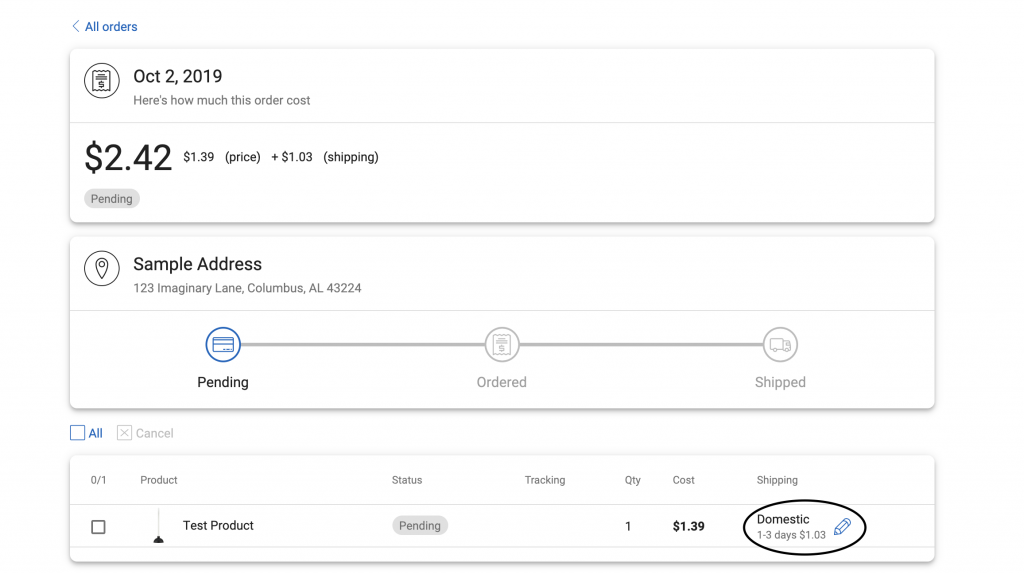
Choose a new shipping option from the dropdown menu (You will see the new shipping cost under the shipping option name)
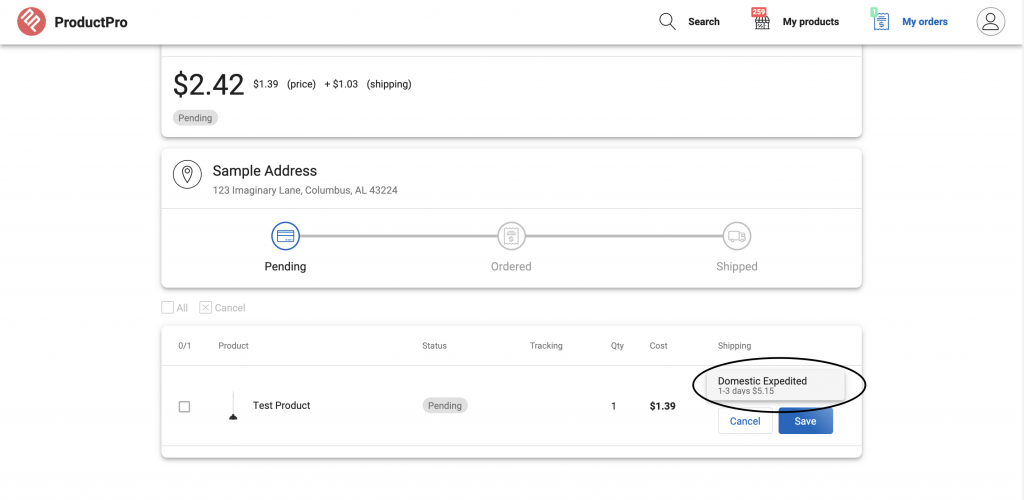
Select ‘Save’ and the product in your order will be updated with the new shipping method.
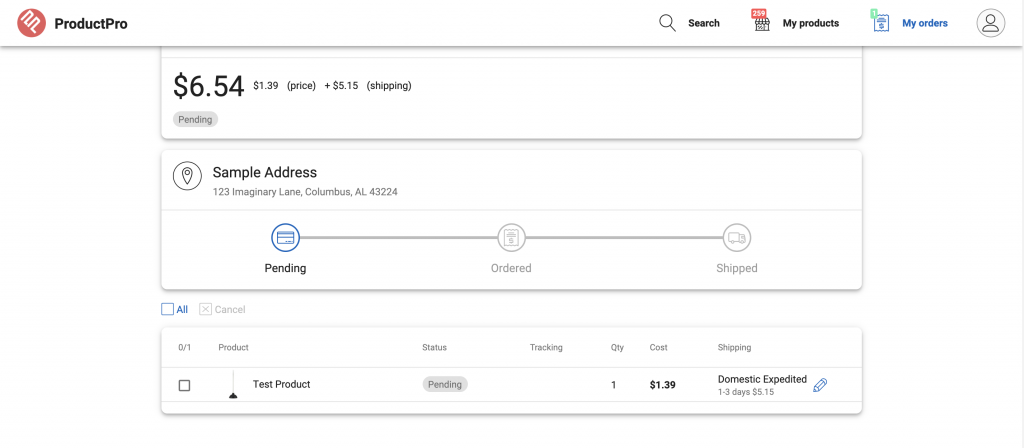
*Please note that only orders in PENDING status can have the shipping option changed in the app. If there are multiple products in an order you would like to change the shipping option for, you will need to edit ALL products in the order one by one. This feature is only available if the supplier has set up multiple shipping options in the app.
What is your return policy?
We offer refunds or replacements on any order with damaged, missing, or incorrect products. To receive a refund or replacement for the above scenarios, please be prepared to provide images of the products/packaging.
For returns or exchanges that do not fit the above scenario, contact us for more information via in-app messaging or email at carly@productpro.io.
What will order packaging look like?
Since we work with over 100 US vendors, order packaging will vary. However, we require all vendors to remove any promotional material and pricing information from dropship orders.
The vendor’s return address may be listed on the shipping label.
WooCommerce
Frequently asked questions regarding ProductPro’s WooCommerce Beta Integration
How to Connect Your WooCommerce Store
- Go to https://app.f13works.com/register
- Register for an ProductPro account
- Select ‘Connect your store’
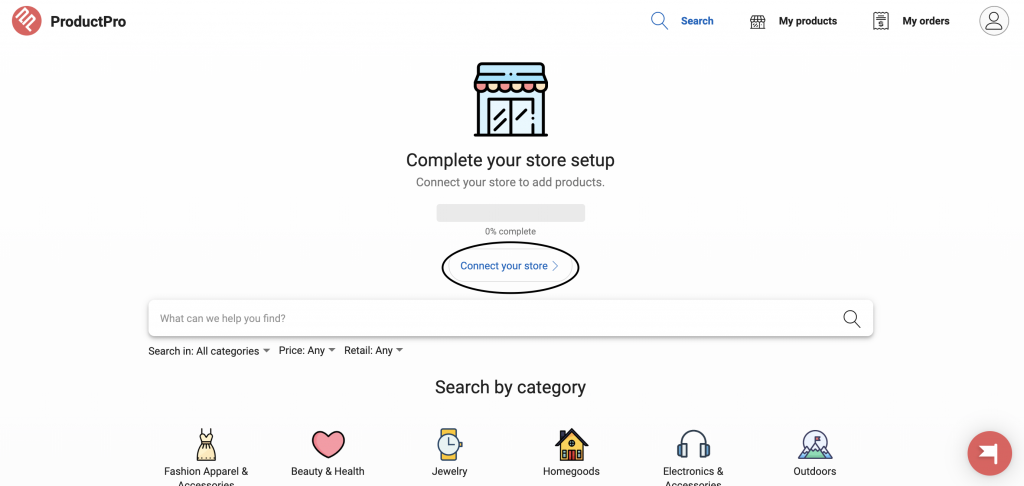
- Select WooCommerce
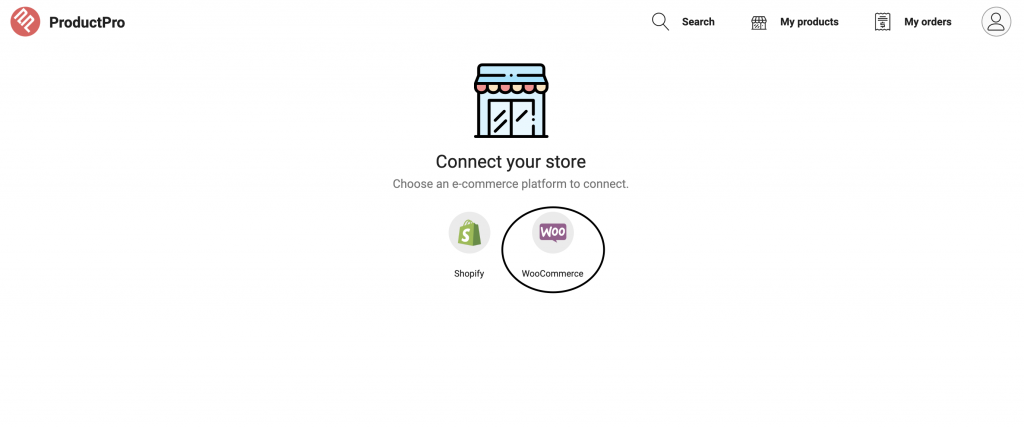
- Enter your WooCommerce API information and & domain
- ProductPro requires Read/Write permissions to send products and process orders. When generating API Keys, set permissions to Read/Write.
- To learn how to generate your WooCommerce API Keys, visit here – https://docs.woocommerce.com/document/woocommerce-rest-api/#section-2
- Select ‘Connect’
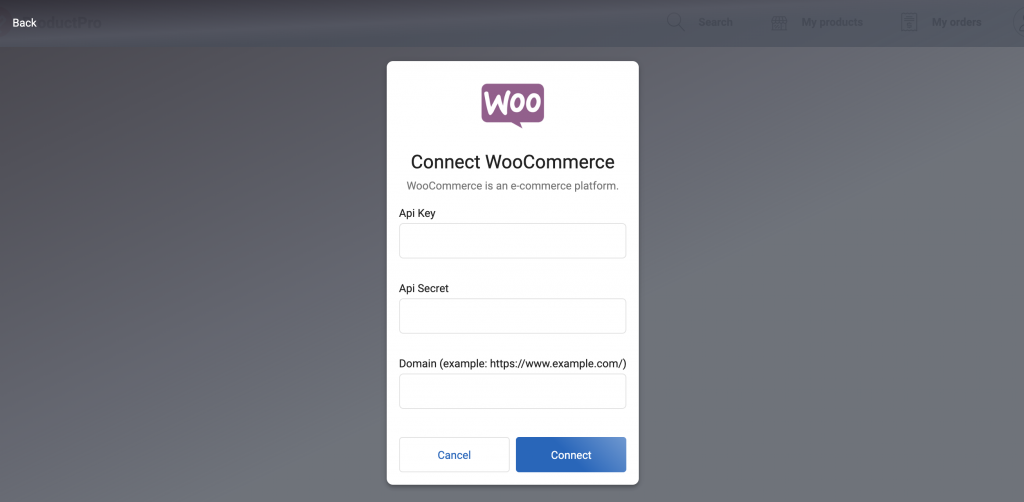
- Your WooCommerce store is now connected to ProductPro
- To import products and process orders, you’ll need to subscribe to a ProductPro subscription plan
Account
Updating Payment Method in App
To update your payment method in the ProductPro app, select the profile icon in the upper right corner of the app. Next, select Account.
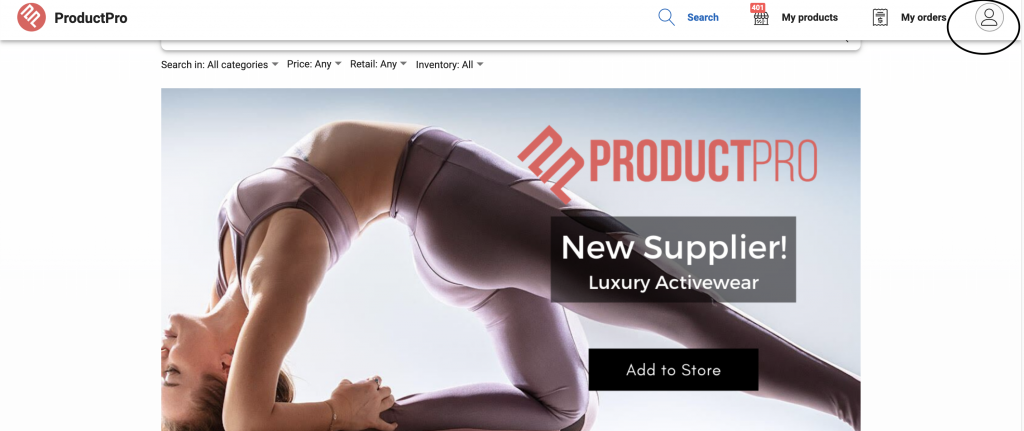
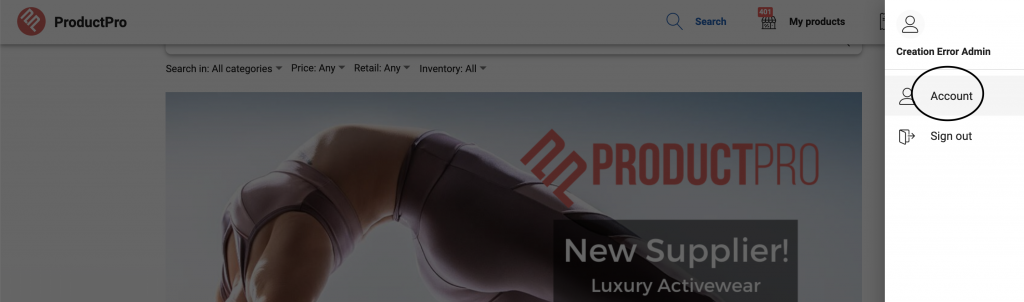
Once the Account Page loads, select Change next to your current payment method to update or add a new payment method.
Managing Multiple Stores
At this time, a monthly or yearly ProductPro subscription cannot be shared with multiple Shopify or WooCommerce stores. Your subscription only covers one store.
If you’re interested in a single subscription for multiple stores, we recommend checking out our Lifetime plan which allows for multiple stores to be used under the same account.
Does ProductPro offer a free plan?
At this time, ProductPro’s free plan allows you to view all products, save draft products and edit products.
A paid subscription is required to import products and process orders.
- From your Shopify admin, go to Orders.
- Click Create order.
- Add products to the order.
Customize the order:
- Add a customer
- Completely filled customer shipping and billing information is required for our system to process your order.
Apply discounts
- Set discount to 100% on the order to avoid paying for more than the wholesale price.

- Select “Mark as Paid” on the draft order to complete the process.

- Within the next few minutes, you will find the order in the ProductPro app.
Why place a test order?
Understanding the products you sell is important to correctly marketing and describing them. We trust that every product in our app is high quality, but only you can determine if a product or supplier is the right fit for your brand.
Why don’t I see my order on the ProductPro app?
If one hour has passed since your order was created and you do not see the order in the Orders page of the app, ensure the following requirements are met:
- The order has been marked as “Paid” in Shopify
- The order is marked as “Unfulfilled” in Shopify
- The order has a complete shipping address
- The order has at least one product from the ProductPro app
- You have no overdue subscription payments on ProductPro
If all of the above requirements are met and your order is not appearing in the app, reach out to us via in-app message or via email at carly @ productpro.io.
How much is shipping when multiple products are in my order?
For orders with multiple products from different vendors, the shipping cost is applied on a per item basis due to each product being shipped by a different supplier.
For orders with multiple products from the same vendor, the shipping cost charged will depend on the shipping rules set by the specific vendor.
Vendors have two options when setting shipping rules: combined shipping cost and uncombined shipping cost.
Combined shipping cost means that an order with multiple products that share this shipping method will only have one flat shipping rate charged.
Example – 3 products are ordered. Each have the same $5 shipping cost with combined shipping. As a retailer, you will only pay $5 shipping for all three items combined.
Uncombined shipping cost means that an order with multiple products sharing this shipping method will have the shipping cost multiplied by the number of products.
Example – 3 products are ordered. Each have the same $5 shipping cost with uncombined shipping. As a retailer, you will pay $15 shipping, or $5 per product, for the order.
*Combined shipping costs apply to multiple products in an order from the same vendor with the same shipping cost.
*To view if combined shipping is offered, double click any product image on the Search page in the app. In the screenshot below, you’ll see one example of a product that does not offer combined shipping and a product that does (with the combined shipping cost circled.
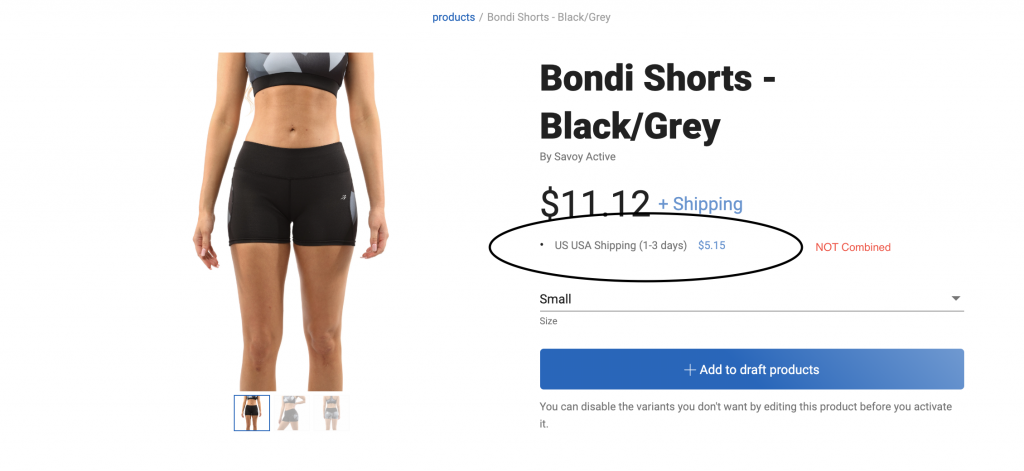
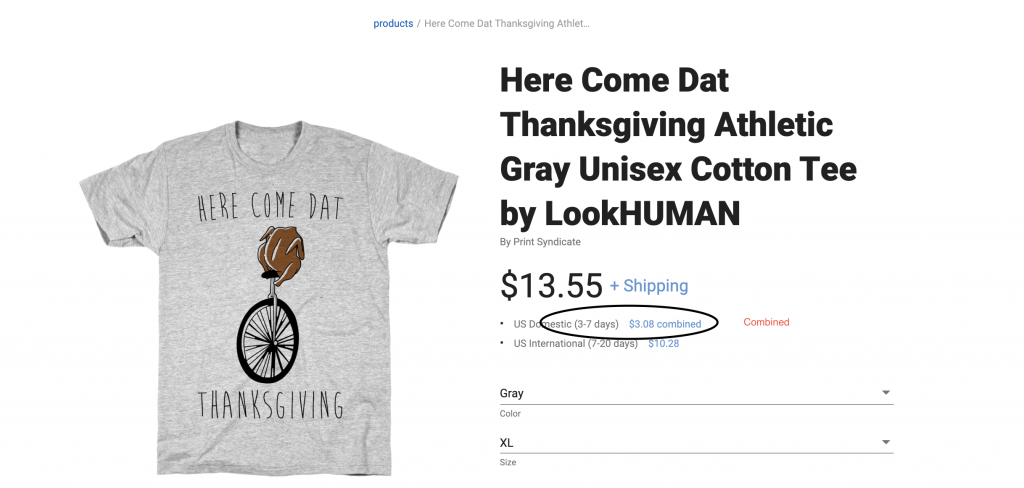
How do I choose a faster shipping option?
Some ProductPro suppliers offer expedited shipping options for there products. In the app, you can change the shipping method for any item in an order that is in ‘Pending’ status. Here’s how to do so:
Go to the Orders page in your ProductPro account
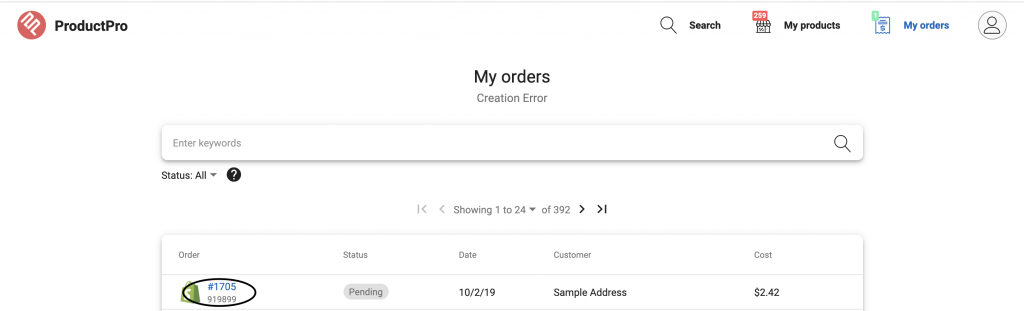
Select the edit icon on a product in the order
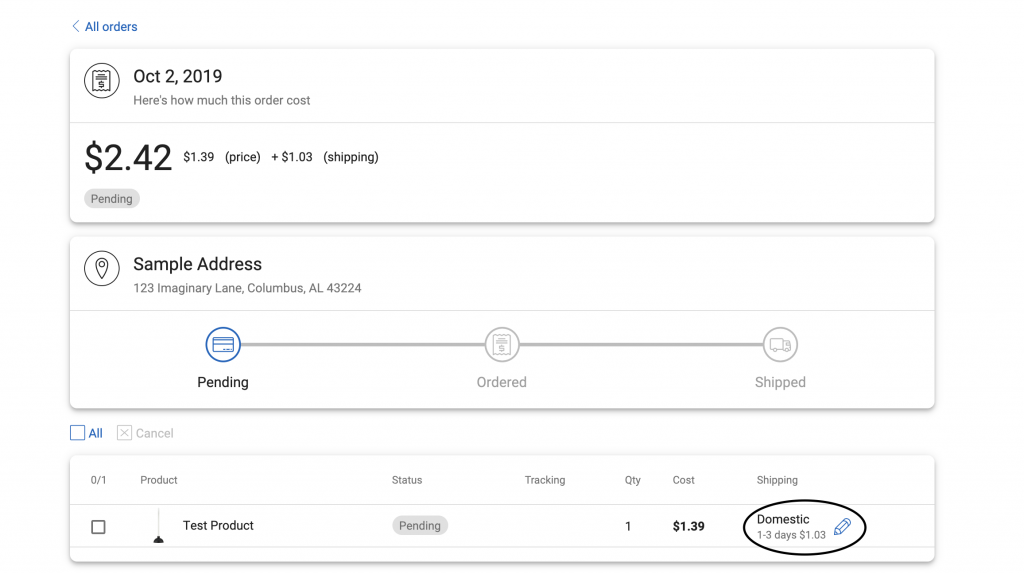
Choose a new shipping option from the dropdown menu (You will see the new shipping cost under the shipping option name)
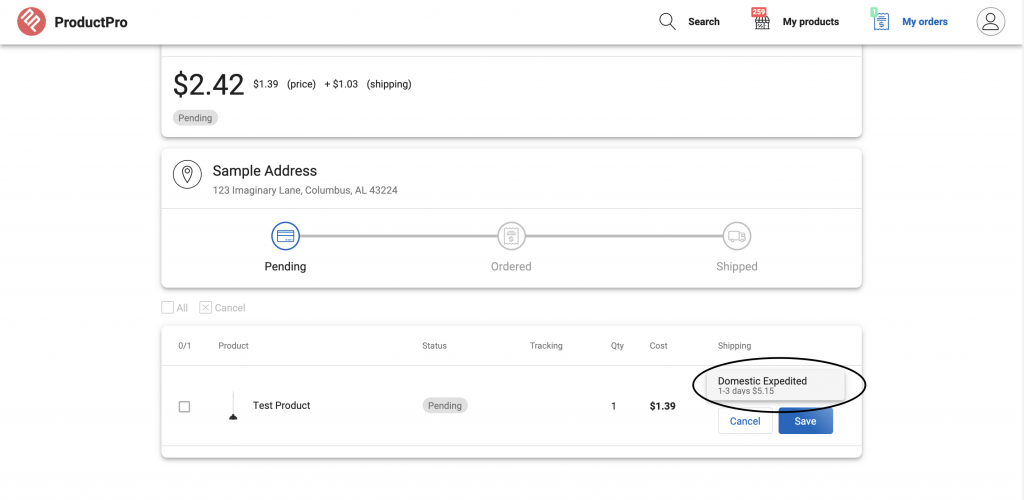
Select ‘Save’ and the product in your order will be updated with the new shipping method.
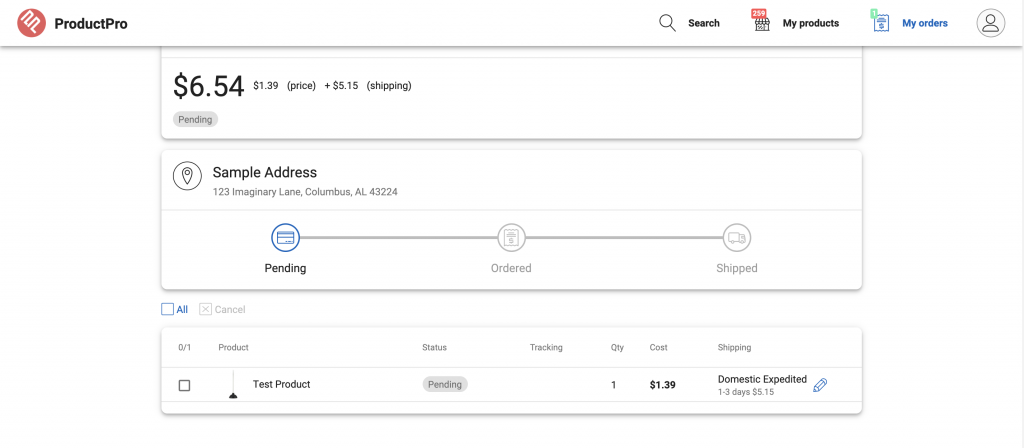
*Please note that only orders in PENDING status can have the shipping option changed in the app. If there are multiple products in an order you would like to change the shipping option for, you will need to edit ALL products in the order one by one. This feature is only available if the supplier has set up multiple shipping options in the app.
What is your return policy?
We offer refunds or replacements on any order with damaged, missing, or incorrect products. To receive a refund or replacement for the above scenarios, please be prepared to provide images of the products/packaging.
For returns or exchanges that do not fit the above scenario, contact us for more information via in-app messaging or email at carly@productpro.io.
What will order packaging look like?
Since we work with over 100 US vendors, order packaging will vary. However, we require all vendors to remove any promotional material and pricing information from dropship orders.
The vendor’s return address may be listed on the shipping label.
WooCommerce
Frequently asked questions regarding ProductPro’s WooCommerce Beta Integration
How to Connect Your WooCommerce Store
- Go to https://app.f13works.com/register
- Register for an ProductPro account
- Select ‘Connect your store’
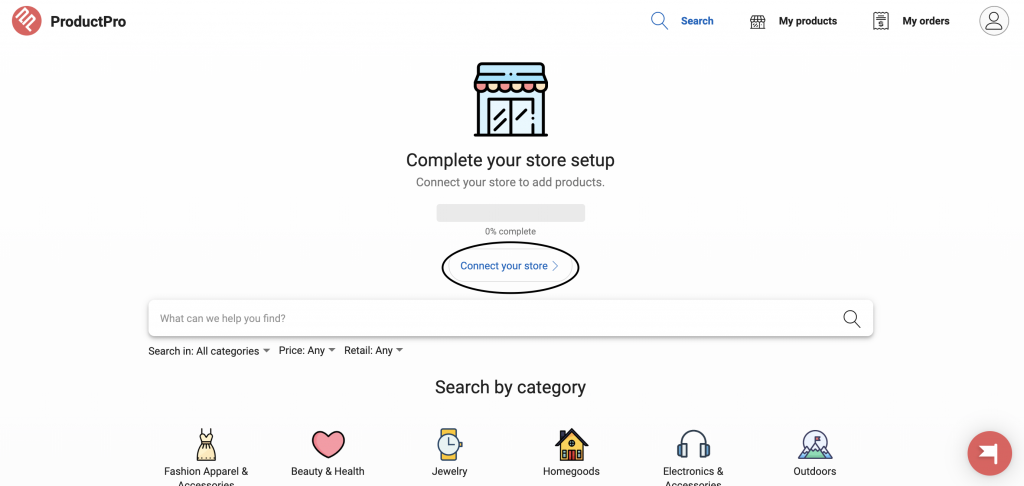
- Select WooCommerce
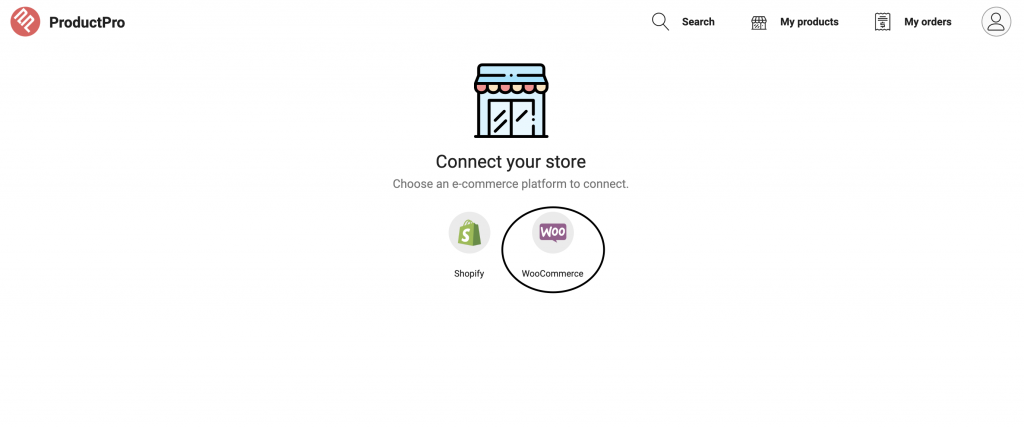
- Enter your WooCommerce API information and & domain
- ProductPro requires Read/Write permissions to send products and process orders. When generating API Keys, set permissions to Read/Write.
- To learn how to generate your WooCommerce API Keys, visit here – https://docs.woocommerce.com/document/woocommerce-rest-api/#section-2
- Select ‘Connect’
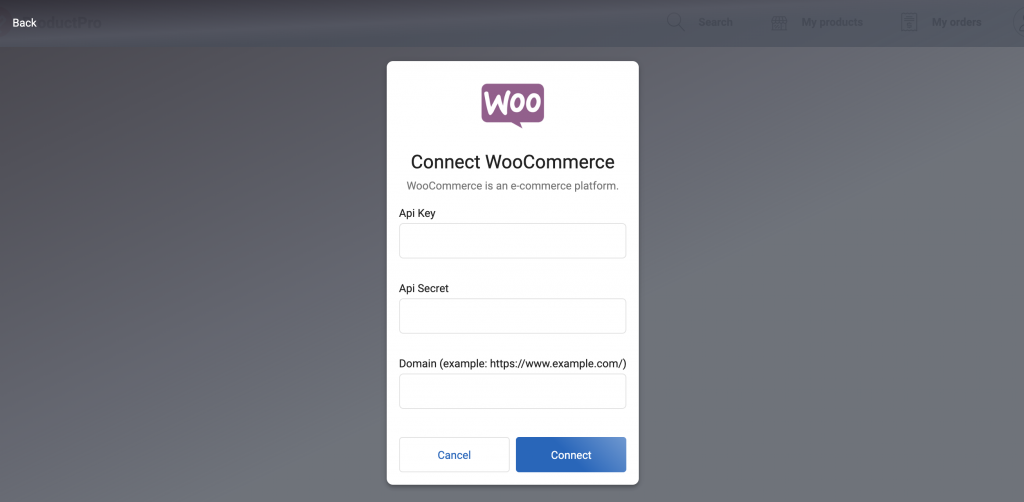
- Your WooCommerce store is now connected to ProductPro
- To import products and process orders, you’ll need to subscribe to a ProductPro subscription plan
Account
Updating Payment Method in App
To update your payment method in the ProductPro app, select the profile icon in the upper right corner of the app. Next, select Account.
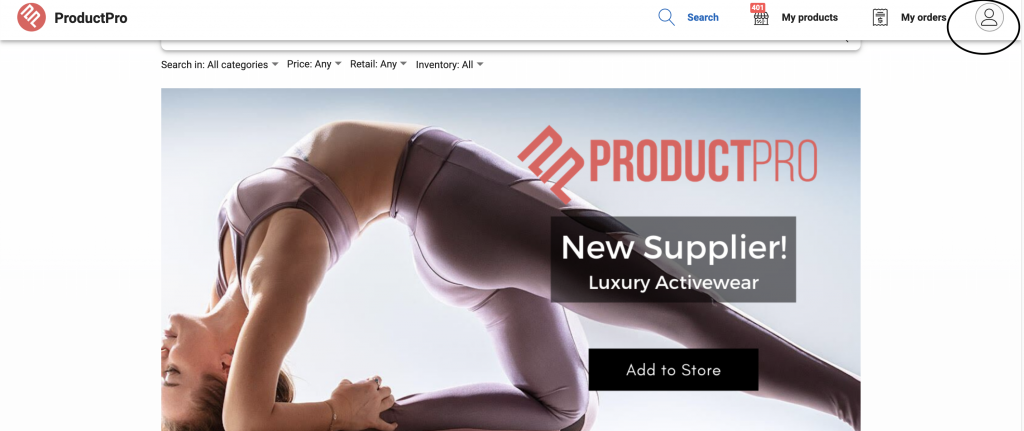
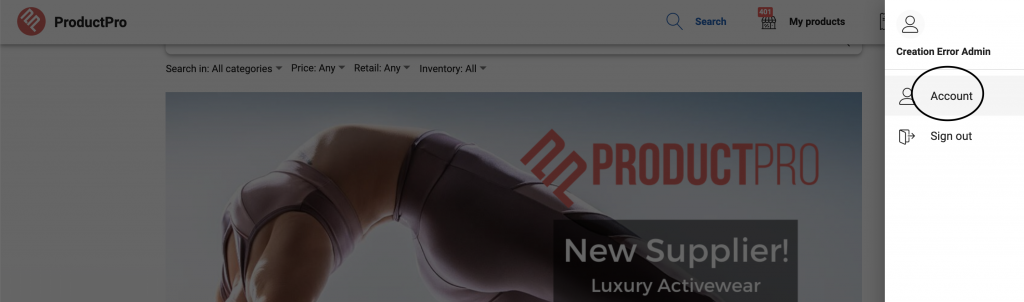
Once the Account Page loads, select Change next to your current payment method to update or add a new payment method.
Managing Multiple Stores
At this time, a monthly or yearly ProductPro subscription cannot be shared with multiple Shopify or WooCommerce stores. Your subscription only covers one store.
If you’re interested in a single subscription for multiple stores, we recommend checking out our Lifetime plan which allows for multiple stores to be used under the same account.
Does ProductPro offer a free plan?
At this time, ProductPro’s free plan allows you to view all products, save draft products and edit products.
A paid subscription is required to import products and process orders.
[/et_pb_text][/et_pb_column][/et_pb_row][/et_pb_section]